많은 IDE(Intergrated Development Environment : 통합 개발 환경) 중 파이참을 선택한 이유
- 원하는 가상환경을 쉽게 구성할 수 있습니다.
파이참을 통해 프로젝트 파일을 만들게 된다면 하나의 디렉터리가 생성되는데 해당 디렉터리 안에서 원하는 가상 환경을 구성할 수 있습니다.
개발 환경을 쉽고 빠르게 수정할 수 있습니다.
즉, 패키지 충돌이나 잘못 설치되었다면 삭제 후 재설정이 쉽습니다. - 환경변수를 설정하지 않아도 됩니다.
환경변수를 설정하지 않아도 터미널(명령 프롬프트:Commend Prompt:CMD)을 쉽게 사용할 수 있습니다.
윈도우에서 파이썬 설치

파이썬 다운로드 페이지(https://www.python.org/downloads/)에 들어가 Windows 버튼을 누릅니다.
이미지에 나와있는 'Download Python 3.7.2'를 통해 설치해도 사용에는 큰 지장이 없습니다.
하지만, 자동적으로 32bit 운영체제용으로 설치가 됨으로써 64bit 운영체제를 사용할 경우 간혹가다 문제가 생기기도 합니다.
전 64bit를 사용하고 있기도 하고 혹시 모를 문제에 대비하여 64bit 용을 설치하겠습니다.
다른 운영체제를 사용한다면 본인이 사용하시는 운영체제를 선택하여 설치 진행하시면 될 것 같습니다.
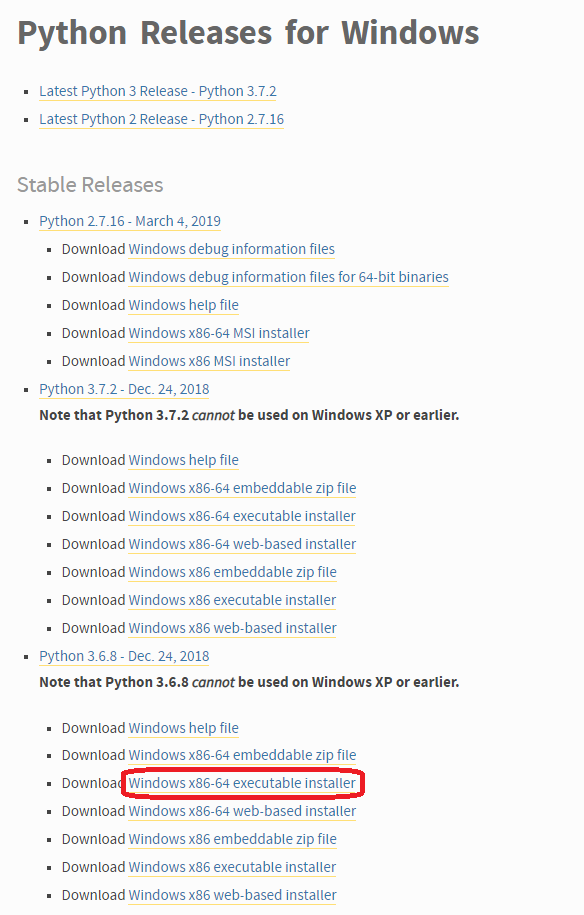
다음 페이지에서 Python 3.6.8 용 설치파일을 다운로드합니다.
최신버전을 설치하지 않는 이유
최신버전을 설치하지 않는 이유는 간혹가다 최신버전의 파이썬을 제공 안 하는 패키지가 있습니다.
기능적, 문법적 면 그리고 패키지 제공 여부에서 가장 큰 차이를 보이는 것은 Python 3.x 버전과 Python 2.x 버전입니다.
따라서, 필요에 따라 원하시는 버전을 사용하면 좋을 것 같습니다.
참고로 미리 설치해두셔도 상관없습니다.
중복 설치를 해도 Python이라는 디렉터리 안에 버전을 구분할 수 있게 구성되어있습니다.
설치 시 경로를 변경하지 않았을 경우 설치 완료 후, 'C:\Users\사용자이름\AppData\Local\Programs\Python'에 접근하시면 확인할 수 있습니다.
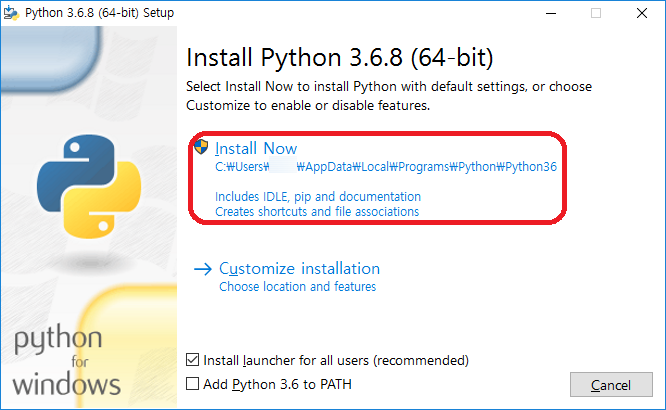
다운로드한 실행파일을 클릭하게 되면 다음과 같은 창이 나오는데 기본적으로 'Add python 3.6 to PATH'는 체크가 되지 않습니다.
체크 시 자동으로 해당 버전의 파이썬 경로를 환경변수로 설정합니다.
전 파이참을 통해 터미널을 사용하기 때문에 체크하지 않고 설치하겠습니다.
'Install Now'버튼을 눌러 진행하면 파이썬 설치는 완료입니다.
파이참 설치
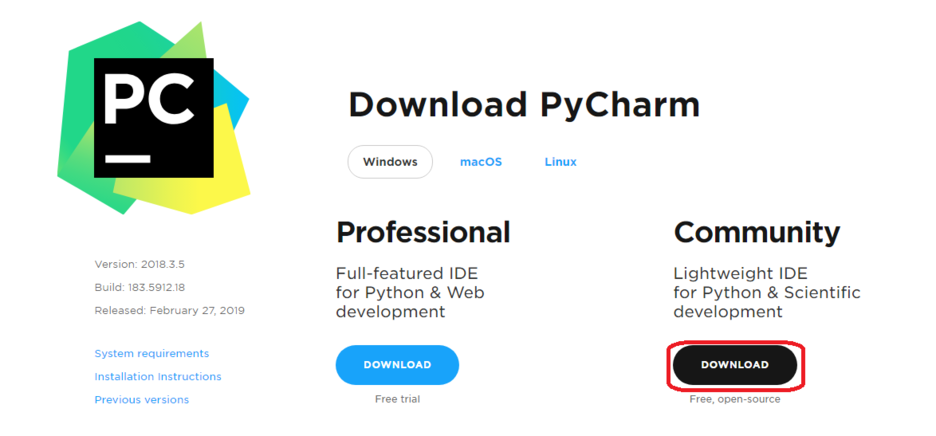
파이썬 다운로드 페이지(https://www.jetbrains.com/pycharm/download/#section=windows)에서 Community 버전을 다운로드해 설치하시면 됩니다.
여러 가지 기능을 추가로 제공는 유료버전인 Professional과 그정도의 기능은 필요하지 않기에 저는 무료인 Community를 설치하겠습니다.

설치를 진행하다 보면 다음과 같이 옵션 설정이 나오는데 처음에는 모두 체크가 되어있지 않습니다.
- Create Desktop Shortcut
바탕화면에 바로가기가 필요하다면 체크합니다.
- Update Path Variable(restart needed)
환경변수를 설정하는 것 같은데 정확한 기능을 파악하지 못했습니다.
- Update Context menu
파이참에서 지원하는 파일을 바로 파이참으로 실행하는 것이 필요하다면 체크합니다.
- Create Associations
파이썬 파일을 파이참으로 실행하는 것이 필요하다면 체크합니다.
- Download and install JRE x86 by JetBrains
파이참을 실행하기 위해선 JRE가 필요하기 때문에 JRE가 없다면 반드시 체크합니다.
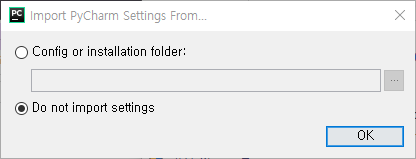
설치를 진행하다 보면 다음과 같이 설정 정보를 읽어올 것인지 선택하는 창이 나옵니다.
최초 실행이기 때문에 'Do not import settings'를 선택하겠습니다.

다음은 어떤 UI 테마를 쓸 것인지 선택해주시면 됩니다.
'Next: Featured Plugins' 를 통해 추가적으로 플러그인을 설치할 수 있지만 설치할 플러그인이 없으니 스킵 하겠습니다.
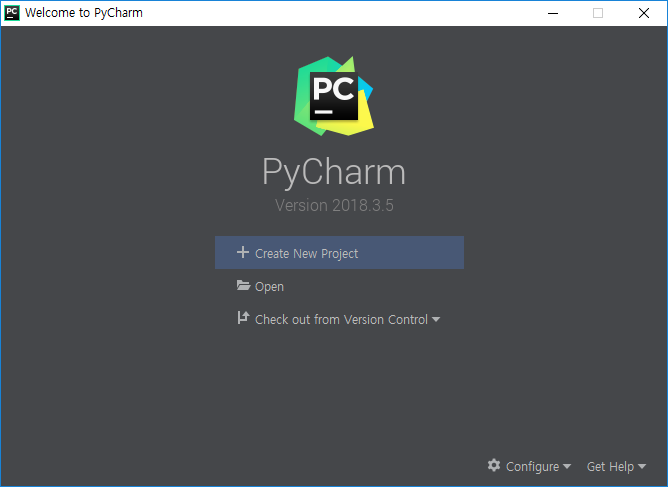
'Create New Project'를 선택하여 프로젝트를 생성합니다.
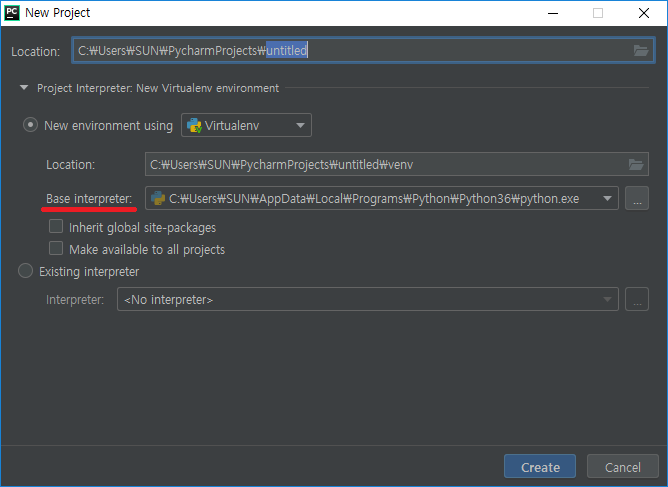
'Base Interpteter'가 이미지와 같이 설정되어있는지 꼭 확인해야 파이썬을 실행할 수 있습니다.
만약 python 2.x 버전을 사용하고 싶다면 2.x 버전을 설치한 후 2.x 버전 폴더의 'python.exe'로 설정하시면 됩니다.
'기타' 카테고리의 다른 글
| 매개변수(parameter)와 인자, 인수(argument)의 차이 (2) | 2021.06.23 |
|---|---|
| [C#] sync, await 비동기 처리 프로그래밍 구현 (0) | 2020.09.12 |
